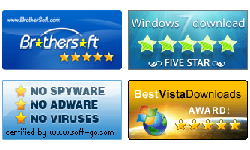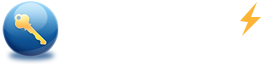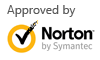Spower iTunes Password Master User Guide
Summary:
This user guide describes how to use Spower iTunes Password Master to recover encrypted iTunes backup password which you forgot or never set for iPhone/iPad/iPod.
Key steps for recovering iTunes backup password:
- Step 1: Download and install Spower iTunes Password Master on your Windows.
- Step 2: Add locked iTunes backup file.
- Step 3: Select Attack type and settings.
- Step 4: Recover iTunes backup password.
More information:
Step 1: Download and install Spower iTunes Password Master on your Windows.
- If your backup password are 3 characters or less, just free download Spower iTunes Password Master and install it on your Windows.
- If your backup password are more than 3 characters, buy Spower iTunes Password Master and install it on your Windows.
Step 2: Add locked iTunes backup file.
- Launch Spower iTunes Password Master.
- Click Open button.
- Spower iTunes Password Master would automatically show your iOS device and the latest backup files. Select the locked backup file and click OK to import it to the program.


Note: If your iOS device is not listed on the screen, you need to click “Add File” button to manually extract encrypted backup file. The default locations for iTunes backup files in different Windows are as follows:
Windows 10: C:\Users\USER\AppData\Roaming\
Apple Computer\MobileSync\Backup
Windows 8/8.1/7/Vista: C:\Users\Username\AppData\
Roaming\Apple Computer\MobileSync\Backup
Windows XP: C:\Documents and Settings\user\Application Data\Apple Computer\MobileSync\Backup
Step 3: Select Attack type and settings.
Spower iTunes Password Master provides 4 attack types to speed up password recovery progress.
- Brute-force Attack: Select it when you don’t know your right iTunes backup password.
At this Attack mode, the password recovery engine will try all possible characters combinations in the specified range. A short password will be discovered quickly comparing to a long password. Set the range and length.
- Mask Attack: Select it when you still remember part of your backup password. The Password recovery time will be shortened compared with Brute-force Attack.
Try to write down the characters you know and use “?” instead of the unknown characters while you remember the sequence of characters. Set the range, length and Mask.
- Dictionary Attack: Select it when your backup password are some commonly-used characters.
This program will check passwords from its default dictionary file, or you can add possible characters combinations to the dictionary. You can also create a dictionary file and click Select Dictionary to add your dictionary file path.
- Smart Attack: Select it when you know nothing about your password.
This attack is smart. It will try all printable characters combinations until find out your backup password.



Note: If you really don't know which attack type to choose, keep the default option: Brute-force.
Step 4: Recover iTunes backup password.
After selecting your proper attack type and settings, click Start button to begin recovering password. About few seconds later, iTunes backup password would be successfully recovered and display in the pop-up windows.

Now you can use the password to unlock your iTunes backup and restore your iPhone/iPad/iPod from the backup file.
Hot tips
- How to reset (recover) the lost windows 7/vista/xp password
- Unlock windows 7 password
- Forgot Windows xp password
- Bypass Windows 7 password
- Remove administrator password
Testimonials
- I can use my iTunes backup again.Thank you.
- Adrian - It is really so quickly that i found my iTunes backup password. Thanks a lot!
- Jessica - Thanks. I have recovered iTunes password of my iPhone 6s. Now I will never worry about forgetting the password.
- Heather
Tags
- Windows 7 password reset
- Forgot windows 7 password
- Bypass windows 7 password
- Recover windows 7 password
- Windows 7 password reset Mac
- Windows 7 password reset Linux
Support

Awards