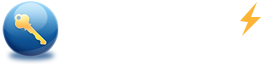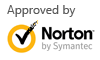Forgot Administrator password on windows 7, vista and xp
Forgot Administrator password to windows 7, vista or xp? What can we do to recover the lost password without formatting hard drive and reinstalling windows?
If we lost the password of administrator of our windows, we lost control of our widows too. Without administrator privilege, we cannot download software form internet, we cannot installing program to our windows, and we cannot change our windows setting, more over we cannot run most of the program on windows 7 and vista. If that happen, what we can do?
This article will show the workable ways to help to get round of the lost password and regain access to windows.
The following ways will tell you how to do when forget windows password, and regain access to windows in a few minutes or few hours.
1. Reset forgotten administrator password with reset disk.
A password reset disk can help to reset a lost password for windows 7, vista and xp in a few clicks within one minutes. Take the tips below: Boot windows to log on screen, and attempt to login. A message will prompt the password or user name is wrong if the password is not correct. Click Reset Password…, and the password reset wizard dialog appear. At that time, insert reset disk, and follow the instructions to create a new password to the current user. If you don't have a password reset disk, create one immediately before forgotten the login password.
2. Reset windows 7/vista/xp forgotten password with Spower password tools.
Spower can create a USB or CD boot password reset disk, and help to reset the lost password for windows 7, vista and xp without old password. Main steps as follow:
- 2.1 Download Spower Windows Password Reset Professional trial version and install it.
- 2.2 Start Spower Windows Password Reset Professional and use it to create a USB or CD password boot disk.

- 2.3 Boot the locked computer from Spower password boot disk.
- 2.4 Reset the password of administrator with Spower Software. Select the administrator user and reset its password.

3. Backup data and reinstall windows
This method tells you how to create a Windows PE boot disk, and use it to backup your data offline when you cannot login windows. After data backup, you can format hard drive and reinstall windows without lost anything.
- 3.1 Download Windows PE live cd from Microsoft official site..
- 3.2 Burn the Windows PE live cd to a CD disk with an ISO burn software.
- 3.3 Boot computer from Windows PE boot disk.
- 3.4 Copy data to from computer to a removable disk.
- 3.5 Use windows install cd to format system partition and install windows again.
4. Restore windows to factory mode
Many laptops have a backup system image on a hide partition, you just need to press the restore key to start up the restore program and it will recover your windows to factory mode automatically. This is called “One Key Recovery”. This method will take the same effect as formatting hard drive and reinstalling windows, so it is very important to backup data before restore windows to factory mode.
- 4.1 Press Restore Key when power on computer.
- 4.2 When system recovery program start up, follow the wizard to recover to factory mode. This may be different on different computer.
5. Reset forgotten administrator password with Windows install cd
This method work fine on windows xp, and I did not make it work on windows 7 and vista.
- Place Windows install CD in your CD-ROM and start your computer.
- Boot computer from install cd. Note: Keep your eye on the screen messages. When “Press any key to boot from cd” appears, press any key.
- Select repair windows by command prompt when install wizard come to install option.
- Rename logon.scr to logon.src.bak
- Rename cmd.exe to logon.scr.
- Reboot computer and command prompt will launch.
- Use Net command to reset a new password to administrator: Net User Administrator 123.
- Rename logon.src to cmd.exe, and rename logon.src.bak to logon.scr.
- Use Shutdown –r –t 0 to reboot computer.
- Login windows with the password 123.
More about forgetting windows password: