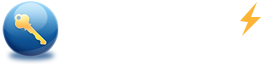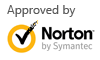How to reset (recover) a computer password on Windows/Linux/Mac?
Summary:
Many people usually ask me that I forgot my computer password, how can I reset or recover it without reinstalling windows. Here I show you how to reset a computer password on Windows, Linux and Mac.
Reset computer password on Windows 2000/xp/2003/vista/7/8/10/ 2008/2012/2016

If your computer's system is Microsoft Windows(Windows 2000, xp, 2003, vista, 7, 8, 10 and 2008/2012/2016), and lose the login password, you can reset(recover) the password easily without the old password.
Here I give you some tips to reset/recover your computer password with Spower Windows Password Reset Tool. Spower Windows Password Reset Tool can reset Windows 2000/xp/2003/vista/7/8/10/2008/2012/2016 local password and Active Directory(domain) administrator password.
- Get Spower Windows Password Reset.
- Create a CD/DVD or USB bootable disk with Spower Windows Password Reset.
- Boot computer from Windows Password Reset bootable disk.
- Reset local password or domain admin password.
- Restart computer and login with new password.
For more detail, please refer to: https://www.windowspasswordsreset.com/reset-windows-password.html
Reset computer password on Linux

If lose the root user password of Linux, you can follow the instructions below to reset it.
- When computer begin starting, press any key to enter Boot Menu.
- Select a kernel you want to load, and then press e key.
- Select the line the kernel on, and then press e key.
- Type single to the end of the line - …rugh quiet, and the press Enter key.
- Press b key to reboot.
- After computer reboot, it will enter single mode.
- Use password command to reset the password. Type password, press Enter, and then input new password.
- Reboot computer, and you computer password has been reset, so you can login with new password.
Reset computer password on Mac OS X

- Insert Install disc to Mac computer, restart computer, and then press down c key to make computer boot from Install disc.
- Select a language, and continue.
- Choose Password Reset from the Utilities menu, or choose Password Reset from Installer menu.
- Select your Mac OS X hard disk volume.
- Select the user name of original administrator account.
- Input new password. Screenshot as below.
- Click Save to save change.
- Click the red button in the upper left corner to quit the application.
- Choose Quit Mac OS X Installer... from the Mac OS X Installer menu.
- Click Restart. And then you can login Mac with new password.