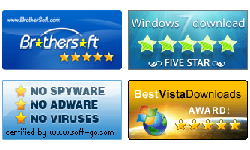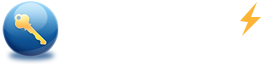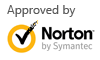How to boot computer from USB disk via UEFI mode
Summary:
This guide tells you a new way to boot your computer from USB disk via UEFI mode. If you want to set your computer boot from USB drive via Legacy BIOS mode, see How to set computer to boot from USB drive
Read more about UEFI and BIOS: See what is UEFI, and what is BIOS.
See if your computer support UEFI.
Guide to boot computer from USB disk via UEFI mode
Step 1: Inset USB disk to computer.
Step 2: Start or restart your computer. When the vendor logo appears, press down Boot Menu key until Boot Menu appears. Find Boot Menu for your laptop.
Step 3: Choose UEFI USB flash disk, and press enter to boot from USB drive.


Boot Menu Key Table:
| Manufacturer | Model | BIOS Entry key |
|---|---|---|
| HP | Desktop, Laptop | Esc or F9 |
| DELL | Desktop, Laptop | F12 |
| Acer | F12 | |
| Lenovo | Lenovo | F12 |
| Gigabyte | F12 | |
| MSI | F11 | |
| Samsung | Esc or F12 | |
| ASUS | Desktop | F8 |
| ASUS | Laptop/ Eee PC (Eee PC 1015, 1025c) | ESC |
| ASUS | Notebook. K-series (k25f, k35e,k601,etc.), X-series(x32a,x501a, x502c, x750ja, etc) | F8 |
| Gateway | F12 | |
| Thinkpad | F12 | |
| Fujitsu,Toshiba | F12 |
Now you can instantly reset windows password:
User Guide
Hot Tips
- How to recover windows 7 password
- How to reset domain admin password
- How to bypass Windows 7 password
Hot Tags
Support

Awards