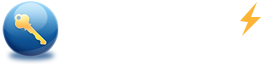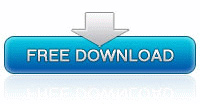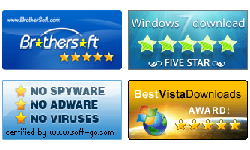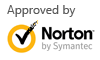Spower Windows Password Reset Guide - Add or delete Windows user
Summary:
This document just describes how to use Spower Windows Password Reset Special to add new local or domain user to Windows, and delete a local or domain user from Windows.
- To reset Windows 2000, xp, 2003, vista, win7, win8, win8.1, 10, 2008, 2012 and 2016 local user password, please refer to User Guide - How to reset Windows Password.
- To reset Windows Server 2000, 2003, 2008, 2012 and 2016 active directory (domain) administrator password , please refer to User Guide - How to reset domain password.
- To add new user to windows, please refer to User Guide - How to add a new user to Windows.
- To delete Windows user, please refer to User Guide - How to delete Windows user.
How to add a new user to Windows
This section shows how to add a new user to windows with Spower Windows Password Reset Special.
Key steps for adding a user to Windows:
- Step 1: Download Windows Password Reset Special and install it.
- Step 2: Create a Windows password reset disk.
- Step 3: Set the locked computer to boot from CD/DVD-ROM or USB drive.
- Step 4: Boot the locked computer from Windows password reset disk.
- Step 5: Add new user to Windows.
Step 1: Download Spower Windows Password Reset Special and install it to a computer. Spower Windows Password Reset Special can be installed in Windows 2000/xp/vista/7/8/10 or Windows server 2000/2003/2008/2012/2016.
Step 2: Create a Spower Windows password reset disk.
With Spower Windows Password Reset Special, You can create a Windows password reset CD/DVD disk or Window password reset USB disk :
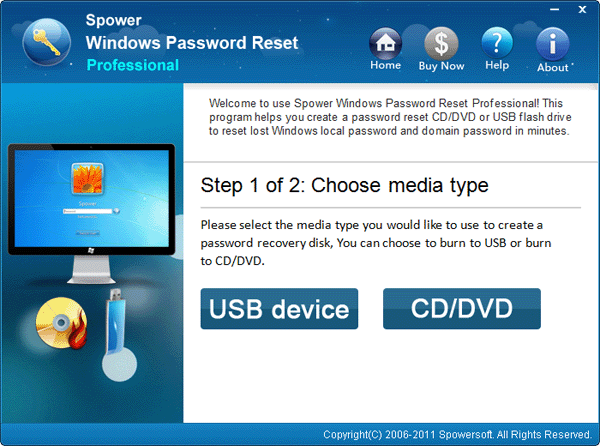
- To create a CD/DVD password reset disk, insert writable CD/DVD disc and click "Begin burning" button to begin to burn.
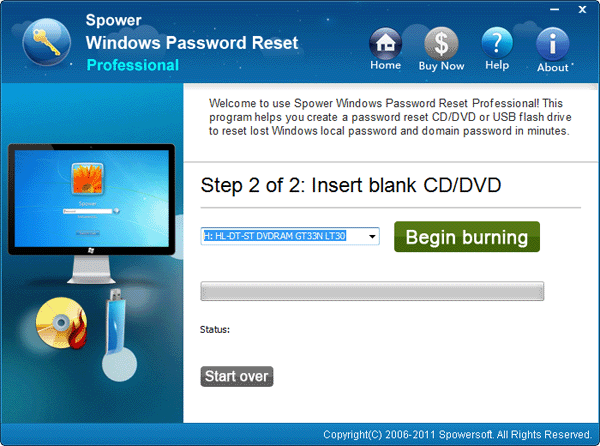
- To create a USB password reset disk, insert USB Flash Drive and click "Begin burning" button to start to burn.
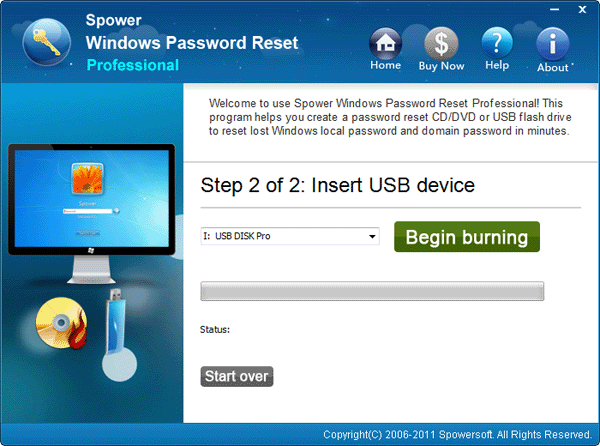
Note: The operations of step 3, step 4, and step 5 ware done on the computer which you want to create an user for.
Step 3: Set the locked computer to boot from CD/DVD-ROM or USB drive.
- To set computer to boot from CD/DVD-ROM, refer to How to set computer to boot from CD/DVD-ROM for step by step guide.
- To set computer to boot from USB drive, refer to How to set computer to boot from USB drive for step by step guide.
Step 4: Boot locked computer from Windows password reset disk.
After setting the locked computer to boot from CD/DVD-ROM or USB drive, insert Windows password reset disk to computer, and restart the locked computer.
Step 5: Add a new user to Windows.
When Spower Windows Password Reset startups, you will see screenshot shown as follow:
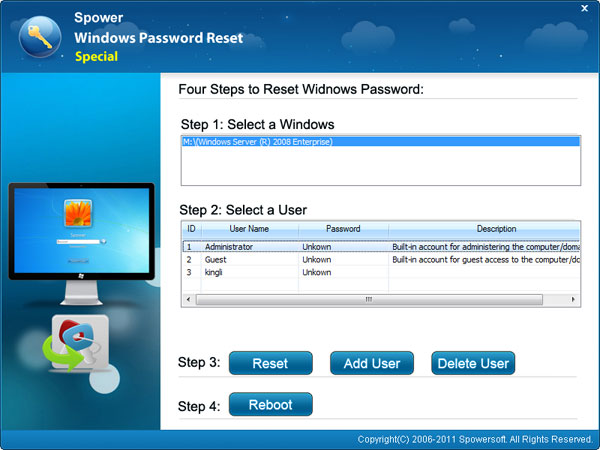
Now, follow the ![]() ,
,![]() and
and![]() steps to add a new user to Windows.
steps to add a new user to Windows.

![]() Select a Windows system you want to add new user to.
Select a Windows system you want to add new user to.
![]() Click Add User button to add a user.
Click Add User button to add a user.
At following dialog, Input user name and password and then click OK. Tips: If your windows is server 2000, 2003, 2008, 2012 and 2016, the program will offer a default password Spower@987654321 which meets the password requirement.

![]() Click Reboot button to restart computer.
Click Reboot button to restart computer.
When following dialog pop up, eject Windows password reset disk, and click Yes button to restart.

After rebooting, you can logon windows with the new user.
How to delete a Windows user
This section shows how to delete a Windows user with Spower Windows Password Reset Special.
Key steps for adding a user to Windows:
- Step 1: Download Windows Password Reset Ultimate and install it.
- Step 2: Create a Windows password reset disk.
- Step 3: Set the locked computer to boot from CD/DVD-ROM or USB drive.
- Step 4: Boot the locked computer from Windows password reset disk.
- Step 5: Delete a Windows user.
Step 1: Download Spower Windows Password Reset Special and install it to a computer.
Step 2: Create a Windows password reset disk.
With Spower Windows Password Reset Ultimate, You can create a Windows password reset CD/DVD disk or Window password reset USB disk :
- To create a CD/DVD Windows password reset disk, refer to How to create a CD/DVD Windows password reset boot disk.
- To create a USB Windows password reset disk, refer to How to create a USB Window password reset boot disk.
Note: The operations of step 3, step 4, and step 5 happen on the computer you want to delete its user.
Step 3: Set the locked computer to boot from CD/DVD-ROM or USB drive.
- To set computer to boot from CD/DVD-ROM, refer to How to set computer to boot from CD/DVD-ROM for step by step guide.
- To set computer to boot from USB drive, refer to How to set computer to boot from USB drive for step by step guide.
Step 4: Boot locked computer from Windows password reset disk.
After setting the locked computer to boot from CD/DVD-ROM or USB drive, insert Windows password reset disk to computer, and restart the locked computer. Wait for a moment, Spower Windows Password Reset will startup and ready for you.
Step 5: Delete a user from windows.
Now, follow the ![]() ,
,![]() ,
,![]() and
and ![]() steps to add a new user to Windows.
steps to add a new user to Windows.

![]() Select a Windows system.
Select a Windows system.
![]() Select a user you want to delete. For example, Select user "vv" here.
Select a user you want to delete. For example, Select user "vv" here.
![]() Click Delete User button, and then click Yes to make the user deleted. Note: If you want to delete a domain user (except Administrator), you have to use Add User button to add it to list, and then delete it.
Click Delete User button, and then click Yes to make the user deleted. Note: If you want to delete a domain user (except Administrator), you have to use Add User button to add it to list, and then delete it.

![]() Click Reboot button , and then click Yes to make computer restart.
Click Reboot button , and then click Yes to make computer restart.

Now you can instantly reset windows password or add/delete windows user:
Hot topics: