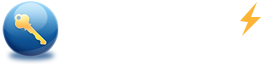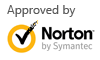How to Factory Reset HP Laptop
Summary:
Today, most laptops come with the function of one key recovery like HP Recovery Manager in HP laptop which can reset laptop to factory settings when system problems occur. Here, I will tell you how to factory reset your HP laptop.
Windows 7
Situation 1 of Windows 7: Use HP Recovery Manager if you can start Windows normally
Situation 2 of Windows 7: Use “F11” button if you can’t login Windows
Situation 3 of Windows 7: Use recovery media if you can’t access Windows or can't run Recovery Manager by F11
Windows 8
Situation 1 of Windows 8: Run HP Recovery Manager if Windows opens correctly
Situation 2 of Windows 8: Use “F11” button if you can’t login Windows
Situation 3 of Windows 8: Use recovery media
CAUTION:
You’d better back up your personal files you need before you factory reset your laptop, or you will lose all your data in the laptop!
Situation 1 of Windows 7: Use HP Recovery Manager if you can start Windows normally
If you can access to the Windows desktop, you can use HP Recovery Manager to reset your laptop to original factory state.
Step 1: Click Start -> All Programs -> Recovery Manager, then click “Recovery Manager” to run it.
Step 2: Click “System Recovery” in the “I need help immediately” column. System restarts, and then run Recovery Manager again if the Recovery Manager program is on hard disk correctly.

Step 3: Click System Recovery. You will see two options in the next screen.

Option 1: Back up your files first (recommended).
If you want to back up your personal files and settings, you should select option 1, and continue to perform operations according to instructions.
Option 2: Recover without backing up your files.
If you don’t need to back up your files or you have already backed up the files you need to an external hard drive, you should select option 2.
Warning! This is your last chance, and you will lose all your documents or programs on your laptop. It is recommended to back up the data you need before make a factory reset.
Step 4: If you want to begin restoring your laptop to its factory settings, please click “Next”. Then it will start at once to format the entire hard drive and destroy all data.
Step 5: Wait for Recovery Manager to prepare the recovery environment. The recovery process will take several hours until the laptop is recovered to original state.
Step 6: Click “Finish” to reboot laptop, and you will get a new Windows system.
Tips: You should reinstall your custom settings, drivers, software programs and updates as well as hardware updates after you finished factory reset.
Situation 2 of Windows 7: Use “F11” button if you can’t login Windows
If you can’t enter your Windows, you can also use HP Recovery Manager by pressing F11 button to reset your laptop to factory default settings.
Step 1: Turn on your laptop, quickly press F11 key when BIOS prompt appears on the blank screen.
Tips: Press the F11 key on the computer that contains the HP factory image to start the system recovery process even if you don’t see any hints.
- If HP Recovery Manager can access the recovery partition on hard disk, you will be prompted to back up files before restore. Then follow the wizard to do step by step.
- If HP Recovery Manager can’t access hard disk to correct system errors, please use your own recovery media to restore the hard disk to its original state.
- If you don’t create recovery disk, or the disk is damaged, you can order a backup recovery media from HP.
Step 2: In about few seconds, you would access Recovery Manager. Then the next steps are the same as the step 2, 3, 4, 5, 6 of situation 1.
Situation 3 of Windows 7: Use recovery media if you can’t access Windows or can’t run Recovery Manager by F11
If you can’t enter Windows desktop normally, or you can’t open Recovery Manager with F11, now you can use the recovery media (USB Media or Disc Media) you create by yourself or the backup recovery media you order from HP to recovery the hard disk to default state.
Tips: I recommend you to use your own media because it often takes less time to complete system recovery, but recovery media from HP can take as long as 4 to 6 hours.
Step 1: Insert the recovery media to your laptop and restart.
Step 2: Immediately press Esc key repeatedly until a Startup Menu opens.
Step 3: Use the up and down arrow key to select your device you insert into your laptop and press Enter to continue.
Step 4: A window might appear and prompt you to choose whether to run Recovery Manager from the hard disk or from the media inserted. If this window displays, select the Run program from media and click Next.
Step 5:
- If you have USB media, directly click System Recovery under I need help immediately.
- If you have Disc (CD/DVD) media, select an option based on the type of recovery discs you have.
Option 1: Recovery discs created by yourself
Click Factory Reset under I need help immediately, then click Next to continue with the next steps.Option 2: Recovery discs received from HP support
Select one of the following selections, depending on which selection is shown on your screen, and then click Next.
Step 6: The remaining steps are the same as the step 3, 4, 5, 6 of situation 1.
Tips:To create a USB or CD/DVD recovery disk, see Creating Recovery Discs or Saving a Recovery Image to a USB Flash Drive in Windows 7.
Situation 1 of Windows 8: Run HP Recovery Manager if Windows opens correctly
If Windows 8 opens correctly, perform the following steps to start a system recovery from the Windows 8 Start screen.
Step 1: From the Start screen, type recovery manager to open the Search charm, and then select HP Recovery Manager from the search results.
Step 2: Under I need immediately help, click Windows Recovery Environment.

Step 3: Click OK when Recovery Manager asks you whether you want to reboot and enter the recovery environment.
Step 4: The laptop restarts. If the recovery partition is on hard disk drive correctly, the Choose an Option screes will displays, and then click Troubleshoot.

Step 5: On the Troubleshoot screen, click Recovery manager.

Step 6: Select your operating system when the operating system selection is shown on your screen. At this time, Recovery Manager opens.
Step 7: Click Minimized Image Recovery in the first column.

Step 8: When Recovery Manager prompts you to back up your files, select a backup option.
Option 1: Back up your files first (recommended)
If you want to back up your files, please select Back up your files first (recommended), and do the following steps:
- Select the method you want to use to create your backup.
- Depending on the method you chose, follow one of these steps:
Auto Selection (recommend) :
Select the file types you want to back up, and then click Next.
User Selection:
Select Compression to make your backup files smaller, or select No Compression to make no change to the size of your backup files, and then click Next.
Click Browse Files to choose the files to back up, and then select the files you want to back up.
- Insert a blank disc or a USB flash drive into your laptop, waiting for Recovery Manager to scan the laptop for storage devices and click Next to burn the files to the backup media.
- When Recovery Manager finished backing up files, remove the backup media, and then click Next to continue the recovery process.
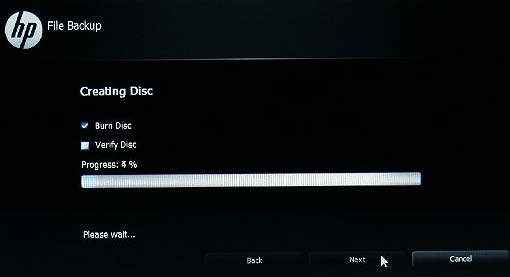
Option 2: Recover without backing up your files.
If you have already back up your files or you don’t want to back up your files, select Recover without backing up your files, and then lick Next to continue to the next steps.
Step 9: HP Recovery Manager prepares the laptop for recovery.

Note: This process can take as long as about 30 minutes. Do not interrupt during the process.
Step 10: When recovery preparation is complete, click Continue to begin to do the recovery. During this phase, the computer will restart automatically multiple times. This is normal.
Step 11: Wait for the Recovery Manager to reformat the Windows partition and reinstall the original software.
Step 12: When the system recovery is complete, click Finish to restart the laptop.
Step 13: Before using your laptop, don’t forget to reinstall any software programs and any files that were backed up.
Situation 2 of Windows 8: Use “F11” button if you can’t login Windows
If the HP Recovery Manager did not start correctly within Windows 8, or you are not able to log into Windows, you can use this way to factory reset your HP laptop.
Firstly, restart your laptop, repeatedly press the F11 key until the Choose your keyboard layout screen displays. For the rest of operations, you can refer to the Situation 1 of Windows 8.
Note: If the recovery partition on the hard disk drive isn’t functioning correctly, this method doesn’t work. To solve this problem, you may use the third method.
Situation 3 of Windows 8: Use recovery media
In this way, you can refer to the Situation 3 of Windows 7.
Windows 10
If your computer which previously had Windows 8 or Windows 7 was upgraded to Windows 10, you cannot recover back to Windows 10. If you recover, you will recover back to your original version of Windows (Windows 8 or Windows 7). You need to reinstall Windows 10.
To reset your computer to the ‘last known good’ version of Windows 10 use Microsoft push-button reset. For detailed instructions see Microsoft Push-Button Reset (Windows 10).